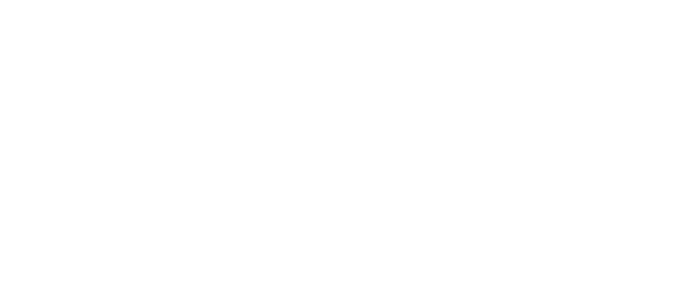Now that all the data has been collected, lets take a look at it! First, head over to the habhub telemetry exporter to download the path data from your flight:
http://habitat.habhub.org/ept/
Once here, search for your payload in the "Payloads" section and select the option with your callsign. Once done, section 2 should appear, where the "Toggle All" checkbox should be selected. We want as much data as we can get, right? Section 3 should now appear where you should right-click on the "KML" button and choose "Save link as...". Save the file under any name you'd like, but make sure you end the name with ".kml". Next, we will need something to visualize this format, and Google Earth is the perfect contender. Download and install the software at this address:
https://www.google.com/earth/download/ge/agree.html
Once installed, simply open the KML file and Google Earth should start automatically and put you at the location of your flight. If it doesn't, simply go into the sidebar on the left and double-click on the "Launch" location. At this point, you should be able to see a 3D visualization of your flight's path. For reference, here is an interactive representation of our test flight's path, paired with a download of its corresponding KML file. Click on the image and drag the mouse left and right to rotate the camera.
Fig. 1: Test flight (4/19/15) interactive 3D map. ( KML)
Now that you have your path data, it's time to retrieve the photographs from the Pi itself! There are two options here:
- Power off the Pi, remove the SD card, and attach the SD card to a Linux computer to retrieve the images.
- Connect the Pi to a keyboard, monitor, and flash drive, copy the images onto a flash drive, and then transfer the pictures to any PC.
Personally, I believe that the first solution is the easiest for most people, and avoids having to deal with the Linux terminal if using a distribution with a desktop. When accessing on a desktop, open the file system on the card that contains directories such as "lib", "usr", "etc", and other short names of that sort. In this, open the directory "/home/pi/pits/???*". Once inside, transfer the photos to your computer and delete the ones on the Pi itself if you would like. For an example of what your photos should look like if all was done correctly, see the gallery below of photos taken during our test flight.
https://epits.earthscienceiscool.com/pages/galleries/test-flight-1-gallery.php
* I'm not sure of the exact directory here; this page will later be updated to include this information.
Habhub Tracker << >> Legality